|
|
| This section will take you through taking
screenhots
in Project64 Legacy. |
|
|
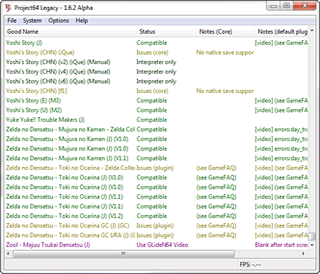
There are two ways to capture screenshots from Project64:
- The standard Windows Printscreen function (PRTSCRN or ALT+PRTSCRN, these
are keys on your keyboard!)
- The internal Project64 screenshot function (System > Screen Capture,
shortcut F3)
What's the difference?
- The Windows function copies the whole desktop (PRTSCRN) or the current window
(ALT+PRTSCRN) to the clipboard, you must then paste the data into a suitable
application such as Paint or Photoshop. The "clipboard"
as it's known can only (usually) hold one shot at a time, so if you take another
you overwrite the first. If you take shots while windowed, ALT+PRTSCRN will
include the Project64 GUI.
- The Project64 D3D6 F3 function writes sequentially numbered Bitmap Image files (snap0000.bmp,
snap0001.bmp ... snap9999.bmp) and D3D8 F3 function writes sequentially numbered
JPEG Image files (ROM File Name snap0000.jpg,
ROM file name snap0001.jpg ... ROM file name snapsnap9999.jpg) into the
current
Screenshots folder. If you take shots while windowed, it will not include
the Project64 GUI. You can press the button as many times as you like (given
enough storage space, up to 10,000 captures!)
Points:
- There is no included way to capture a video clip or animation sequence
from Project64. You could try an external capture utility such as is provided
by Microsoft.
- Bitmap and JPEG Image files written from the internal function will have the same colour depth
as Project64 Legacy is currently running in.
- All screenshots from Project64 Legacy or the Project64 Legacy video plugin(s) published
should credit Project64 and contain a link to the Project64 website.
|
|
|
|
|
|
|
|
|
|
|